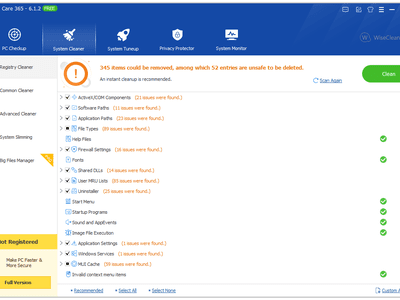
Detecting Malware: Signs Your PC Might Be Infected - Guidance From YL Computing

[6 \Times \Frac{b}{6} = 9 \Times 6 \
The Windows 10 display settings allow you to change the appearance of your desktop and customize it to your liking. There are many different display settings you can adjust, from adjusting the brightness of your screen to choosing the size of text and icons on your monitor. Here is a step-by-step guide on how to adjust your Windows 10 display settings.
1. Find the Start button located at the bottom left corner of your screen. Click on the Start button and then select Settings.
2. In the Settings window, click on System.
3. On the left side of the window, click on Display. This will open up the display settings options.
4. You can adjust the brightness of your screen by using the slider located at the top of the page. You can also change the scaling of your screen by selecting one of the preset sizes or manually adjusting the slider.
5. To adjust the size of text and icons on your monitor, scroll down to the Scale and layout section. Here you can choose between the recommended size and manually entering a custom size. Once you have chosen the size you would like, click the Apply button to save your changes.
6. You can also adjust the orientation of your display by clicking the dropdown menu located under Orientation. You have the options to choose between landscape, portrait, and rotated.
7. Next, scroll down to the Multiple displays section. Here you can choose to extend your display or duplicate it onto another monitor.
8. Finally, scroll down to the Advanced display settings section. Here you can find more advanced display settings such as resolution and color depth.
By making these adjustments to your Windows 10 display settings, you can customize your desktop to fit your personal preference. Additionally, these settings can help improve the clarity of your monitor for a better viewing experience.
Post navigation
What type of maintenance tasks should I be performing on my PC to keep it running efficiently?
What is the best way to clean my computer’s registry?
Also read:
- [New] The Ultimate Guide to Splitting the Action Multiscreen Strategies on Social Media
- [Updated] 2024 Approved Perfect Flying Companions The Top Kids' Drones
- [Updated] Smooth Cuts and Seamless Edits Top 6 Mac Videos Editors
- AOMEI Centralized Backup Mastery: Ottimi Metodi Di Replica E Ripristino Informatici
- Compelling Substitutes to ScreenFlow on macOS: A Comprehensive List
- Convert Your LinkedIn Learning Videos Into Multiple Formats Like MP4/MOV/AVI - For Both Windows & Mac Users
- How To Fix Part of the Touch Screen Not Working on Honor 100 | Dr.fone
- In 2024, How To Track IMEI Number Of OnePlus 11R Through Google Earth?
- Step-by-Step Guide: Moving Your Contact List From One Samsung Device to Another
- Top-Ranking iPad Models of 2024: Comprehensive Reviews by Industry Experts
- Top-Ranking Online and Mobile Video Ad Creation Tools
- Ultimate List of Leading Android Emulators for PCs, Compatible with Windows & macOS
- Unveiling the Efficiency of Screencastify Recorder
- Watching Zynerator's Videos Made Easy - Your Complete PC Tutorial
- Title: Detecting Malware: Signs Your PC Might Be Infected - Guidance From YL Computing
- Author: Jason
- Created at : 2025-03-03 19:53:00
- Updated at : 2025-03-07 19:21:54
- Link: https://win-great.techidaily.com/detecting-malware-signs-your-pc-might-be-infected-guidance-from-yl-computing/
- License: This work is licensed under CC BY-NC-SA 4.0.