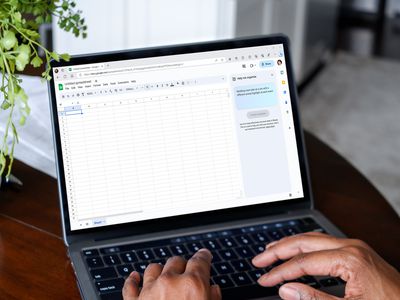
Easy Graphics Driver Update Instructions with YL Software Support

Tutor]: To Find the Value of (B ), We Need to Isolate (B ) on One Side of the Equation. We Can Do This by Multiplying Both Sides of the Equation by 6, Which Is the Inverse Operation of Division by 6. Here Are the Steps:
The Windows 10 display settings allow you to change the appearance of your desktop and customize it to your liking. There are many different display settings you can adjust, from adjusting the brightness of your screen to choosing the size of text and icons on your monitor. Here is a step-by-step guide on how to adjust your Windows 10 display settings.
1. Find the Start button located at the bottom left corner of your screen. Click on the Start button and then select Settings.
2. In the Settings window, click on System.
3. On the left side of the window, click on Display. This will open up the display settings options.
4. You can adjust the brightness of your screen by using the slider located at the top of the page. You can also change the scaling of your screen by selecting one of the preset sizes or manually adjusting the slider.
5. To adjust the size of text and icons on your monitor, scroll down to the Scale and layout section. Here you can choose between the recommended size and manually entering a custom size. Once you have chosen the size you would like, click the Apply button to save your changes.
6. You can also adjust the orientation of your display by clicking the dropdown menu located under Orientation. You have the options to choose between landscape, portrait, and rotated.
7. Next, scroll down to the Multiple displays section. Here you can choose to extend your display or duplicate it onto another monitor.
8. Finally, scroll down to the Advanced display settings section. Here you can find more advanced display settings such as resolution and color depth.
By making these adjustments to your Windows 10 display settings, you can customize your desktop to fit your personal preference. Additionally, these settings can help improve the clarity of your monitor for a better viewing experience.
Post navigation
What type of maintenance tasks should I be performing on my PC to keep it running efficiently?
What is the best way to clean my computer’s registry?
Also read:
- [New] 2024 Approved Brief Stardom Flash Review
- [Updated] Transforming YouTube Content for IGTV Success for 2024
- 2024 Approved IMovie Masterclass Drawing Viewers Into Your Content Quickly
- 2024 Approved Mastering Photo Text Edits Online & App Guide
- Abgesicherter Betriebsmodus Für Ihre Lenovo-Maschine Mit Windows 11 - Komplette Anleitung Und Tipps
- Complete Step-by-Step Instructions: Integrating iCloud Mail with Microsoft Outlook
- Comprehensive Step-by-Step Tutorial on Complete iPhone Data Backup & Restoration
- Game Masters' Guide to 4K Monitors for 2024
- Is the ThermoPro TP67 Worth It? Assessing Its Reliability Vs. Price Point
- Lösungen Zur Wiederherstellung Von Defekten Transcend SD-Speicherkarten: Ein Umfassender Leitfaden
- Mastering Bluetooth Setup: Seamless Integration with Windows 11/10
- Overcoming Installation Woes: Effective Strategies for Forced Uninstalls
- Recuperación Desde Una Restauración Del Sistema en Windows 11 Explicada: Técnicas Efectivas Y Cuatro Soluciones Útiles
- Tout Ce Qu'il Vous Faut Savoir Pour Cloner Votre Disque Dur Sur Un SSD en Seulement 3 Étapes Simples
- Transferieren Von iPhones Messaging History an Android - Zwei Effektive Strategien Erklärt!
- Transforming Video Conferencing with Zoom and YouTube for Impactful Live Events
- Windowsで使いやすい完全無料のトップSSD移行ソフトウェア
- Title: Easy Graphics Driver Update Instructions with YL Software Support
- Author: Jason
- Created at : 2025-03-04 19:06:37
- Updated at : 2025-03-07 20:39:49
- Link: https://win-great.techidaily.com/easy-graphics-driver-update-instructions-with-yl-software-support/
- License: This work is licensed under CC BY-NC-SA 4.0.