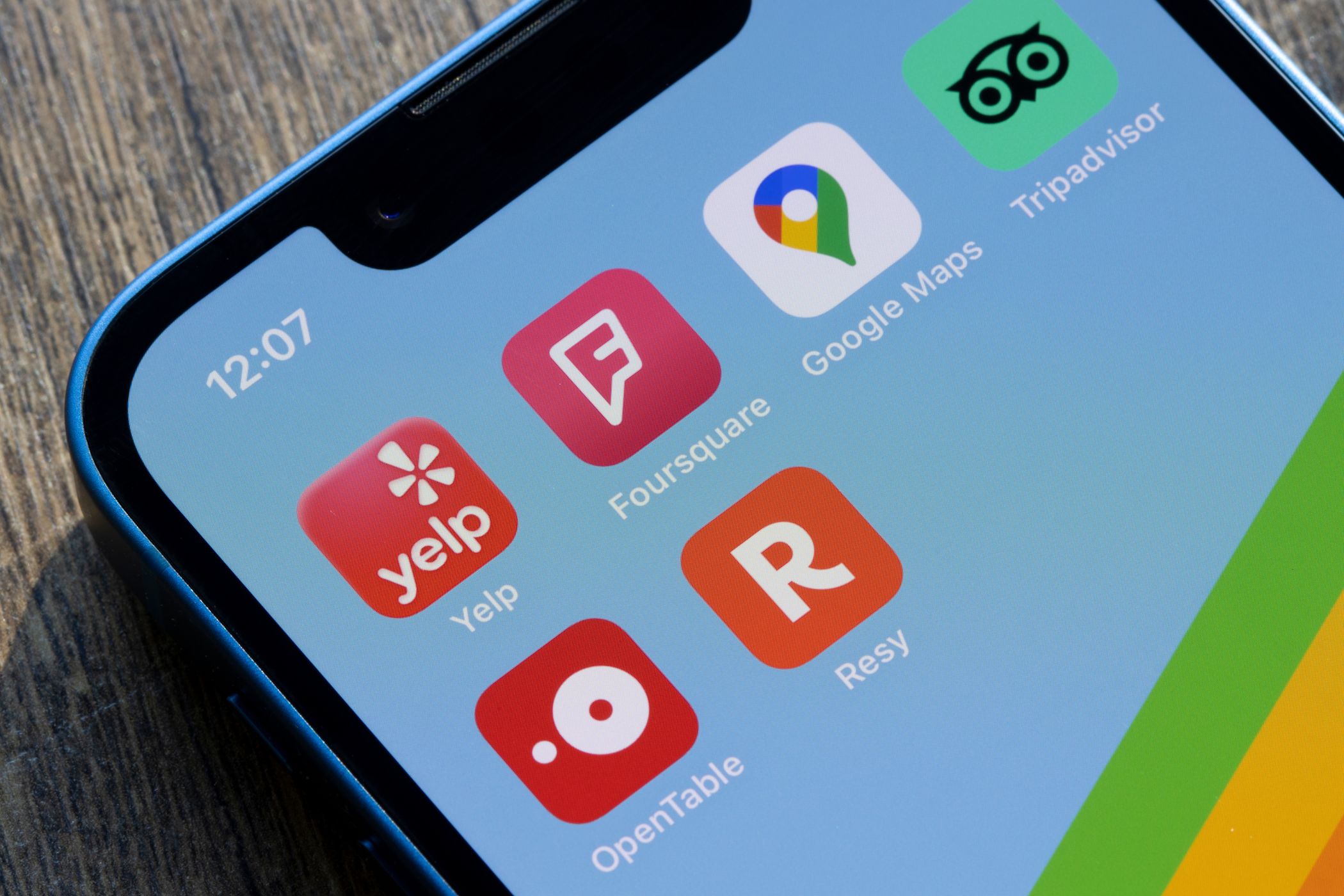
Elegant Catwoman Themed Screen Savers and Digital Artwork - Premium Image Collections From YL Software

[B = 54 \
The Windows 10 display settings allow you to change the appearance of your desktop and customize it to your liking. There are many different display settings you can adjust, from adjusting the brightness of your screen to choosing the size of text and icons on your monitor. Here is a step-by-step guide on how to adjust your Windows 10 display settings.
1. Find the Start button located at the bottom left corner of your screen. Click on the Start button and then select Settings.
2. In the Settings window, click on System.
3. On the left side of the window, click on Display. This will open up the display settings options.
4. You can adjust the brightness of your screen by using the slider located at the top of the page. You can also change the scaling of your screen by selecting one of the preset sizes or manually adjusting the slider.
5. To adjust the size of text and icons on your monitor, scroll down to the Scale and layout section. Here you can choose between the recommended size and manually entering a custom size. Once you have chosen the size you would like, click the Apply button to save your changes.
6. You can also adjust the orientation of your display by clicking the dropdown menu located under Orientation. You have the options to choose between landscape, portrait, and rotated.
7. Next, scroll down to the Multiple displays section. Here you can choose to extend your display or duplicate it onto another monitor.
8. Finally, scroll down to the Advanced display settings section. Here you can find more advanced display settings such as resolution and color depth.
By making these adjustments to your Windows 10 display settings, you can customize your desktop to fit your personal preference. Additionally, these settings can help improve the clarity of your monitor for a better viewing experience.
Post navigation
What type of maintenance tasks should I be performing on my PC to keep it running efficiently?
What is the best way to clean my computer’s registry?
Also read:
- [New] Innovative Approaches for Mosaic Photography
- [Updated] Expert Advice on iPhone 7 Display Recording
- 使用Movavi在线免费:将OPUS文件直接转换为MP4格式
- Best 3 Software to Transfer Files to/from Your Realme V30 via a USB Cable | Dr.fone
- Comprehensive Review TOP Vehicle Monitoring Devices for 2024
- Downloading SamFw FRP Tool 3.0 for Itel P55 5G
- In 2024, Bypass iCloud Activation Lock with IMEI Code From Apple iPhone 6s Plus
- In 2024, Here are Different Ways to Find Pokemon Go Trainer Codes to Add to Your Account On Apple iPhone 7 Plus | Dr.fone
- Inspiring Victory: Motivational Winner-Is-A-Dreamer Wallpaper & Image Collection by YL Computing
- PCDJ Shader Showcase: DEX 3 Graphic Insights & Techniques
- Troubleshooting the 'Graphics Driver Failure' Message with YL Computing Guidance
- US & China Trade Officials Agree on New Measures for Export Control Compliance: Raimondo, Wang Launch Information Exchange Mechanism and Deputy Minister-Level Workgroup
- Windows Aturity: Expert Tips for Fixing Wireless Network Errors – By the Team at YL Computing
- Title: Elegant Catwoman Themed Screen Savers and Digital Artwork - Premium Image Collections From YL Software
- Author: Jason
- Created at : 2025-03-04 16:45:37
- Updated at : 2025-03-07 20:11:38
- Link: https://win-great.techidaily.com/elegant-catwoman-themed-screen-savers-and-digital-artwork-premium-image-collections-from-yl-software/
- License: This work is licensed under CC BY-NC-SA 4.0.