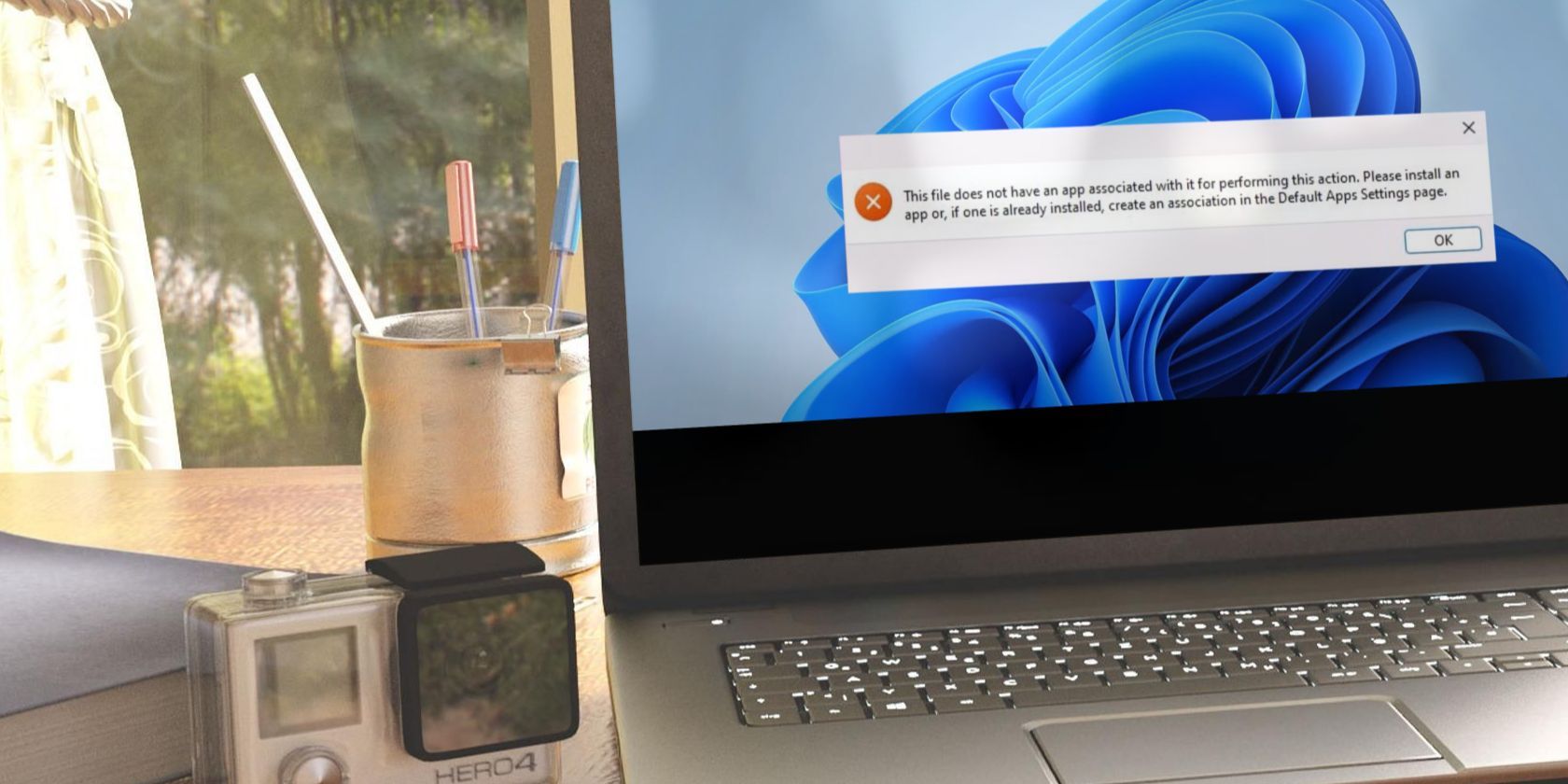
Enhance PC Speed by Spotting and Cleaning Out Malware - Expert Tips From YL Computing

[\Frac{b}{6} = 9 \
The Windows 10 display settings allow you to change the appearance of your desktop and customize it to your liking. There are many different display settings you can adjust, from adjusting the brightness of your screen to choosing the size of text and icons on your monitor. Here is a step-by-step guide on how to adjust your Windows 10 display settings.
1. Find the Start button located at the bottom left corner of your screen. Click on the Start button and then select Settings.
2. In the Settings window, click on System.
3. On the left side of the window, click on Display. This will open up the display settings options.
4. You can adjust the brightness of your screen by using the slider located at the top of the page. You can also change the scaling of your screen by selecting one of the preset sizes or manually adjusting the slider.
5. To adjust the size of text and icons on your monitor, scroll down to the Scale and layout section. Here you can choose between the recommended size and manually entering a custom size. Once you have chosen the size you would like, click the Apply button to save your changes.
6. You can also adjust the orientation of your display by clicking the dropdown menu located under Orientation. You have the options to choose between landscape, portrait, and rotated.
7. Next, scroll down to the Multiple displays section. Here you can choose to extend your display or duplicate it onto another monitor.
8. Finally, scroll down to the Advanced display settings section. Here you can find more advanced display settings such as resolution and color depth.
By making these adjustments to your Windows 10 display settings, you can customize your desktop to fit your personal preference. Additionally, these settings can help improve the clarity of your monitor for a better viewing experience.
Post navigation
What type of maintenance tasks should I be performing on my PC to keep it running efficiently?
What is the best way to clean my computer’s registry?
Also read:
- [Updated] Flawless Screen Capture 'S Assassin's Creed Odyssey
- [Updated] In 2024, Tips & Tricks to Add Tags to YouTube Video
- 1. Expert AOMEI Data Restoration Solutions - Your Trusted Source for Secure File Retrieval
- 2024 Approved The Ultimate Video Translation Playbook with 13 Expert-Recommended Apps
- 2024年度推出的最高效電子郵件備份程式介紹 - 你需要知道
- 完美還原Win11系統中清除的重要文件:最新教學指南202cuat
- 詳しく見るべきこと: Windows 11から長期間にわたるWindows ˈto'downgrading方法
- Effiziente Softwarespezialitäten Zur Sicherung Ihrer Integral-SSD – Keine Daten Verloren!
- Expert Strategies to Reset Your PC's DNS Settings in Windows 10 and 11
- Expert Tips for Successfully Updating Dell Webcam Drivers
- Guida Completa per Il Recupero Di Immagini Perdute Da Computer - Risolvi Subito!
- How to Change Lock Screen Wallpaper on Google Pixel Fold
- How to Transfer Music from Realme Note 50 to iPod | Dr.fone
- In 2024, Essential Insights Into the World of Free Stock Images via Pexels.com
- La Aplicación Más Eficaz Para La Migración De Datos en Samsung: Compatible Con Windows 7, 8, 10 Y 11
- Overcoming Technical Hurdles: Stabilizing Modern Warfare 2 on Windows Platforms
- Skype Audio Problems Solved: Restoring Microphone Function in Windows 11
- Solution for Persistent Tab Retention in Scrolls - A Look Into EmEditor B29 Issue
- Sorry, We Can't Find Your Target Page (HTTP Error # Similar Problem
- Title: Enhance PC Speed by Spotting and Cleaning Out Malware - Expert Tips From YL Computing
- Author: Jason
- Created at : 2025-03-05 17:22:26
- Updated at : 2025-03-07 16:10:31
- Link: https://win-great.techidaily.com/enhance-pc-speed-by-spotting-and-cleaning-out-malware-expert-tips-from-yl-computing/
- License: This work is licensed under CC BY-NC-SA 4.0.