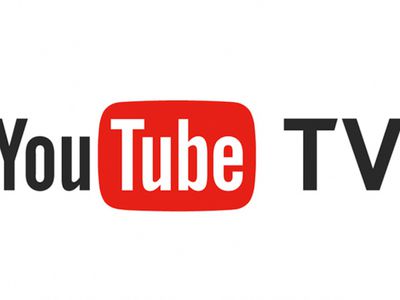
HD Live Waterfall & Raindrop Background by YL Software: Ultimate Countless Raindrops Screen Saver

Mastering Display Customization on Windows [Student]: What Is the Value of (B ) if It Satisfies the Equation (\Frac{b}{6} = 9 )?
The Windows 10 display settings allow you to change the appearance of your desktop and customize it to your liking. There are many different display settings you can adjust, from adjusting the brightness of your screen to choosing the size of text and icons on your monitor. Here is a step-by-step guide on how to adjust your Windows 10 display settings.
1. Find the Start button located at the bottom left corner of your screen. Click on the Start button and then select Settings.
2. In the Settings window, click on System.
3. On the left side of the window, click on Display. This will open up the display settings options.
4. You can adjust the brightness of your screen by using the slider located at the top of the page. You can also change the scaling of your screen by selecting one of the preset sizes or manually adjusting the slider.
5. To adjust the size of text and icons on your monitor, scroll down to the Scale and layout section. Here you can choose between the recommended size and manually entering a custom size. Once you have chosen the size you would like, click the Apply button to save your changes.
6. You can also adjust the orientation of your display by clicking the dropdown menu located under Orientation. You have the options to choose between landscape, portrait, and rotated.
7. Next, scroll down to the Multiple displays section. Here you can choose to extend your display or duplicate it onto another monitor.
8. Finally, scroll down to the Advanced display settings section. Here you can find more advanced display settings such as resolution and color depth.
By making these adjustments to your Windows 10 display settings, you can customize your desktop to fit your personal preference. Additionally, these settings can help improve the clarity of your monitor for a better viewing experience.
Post navigation
What type of maintenance tasks should I be performing on my PC to keep it running efficiently?
What is the best way to clean my computer’s registry?
Also read:
- [New] In 2024, Step-by-Step OBS Skype Screen Recording
- [Updated] 2024 Approved Mastering Instagram 3 Key Caption Techniques for Videos
- [Updated] How to Make and Upload 360 Video to Facebook for 2024
- [Updated] In 2024, Crafting Captivating Video Narratives for YouTube Success
- 2024 Approved Transforming Imagery The Power of PS Curves
- Comprehensive Showdown: Analyzing WonderFox DVD Converter and WinX DVD Ripper Effectiveness
- Convert DVD Files to AVI Quickly and Effortlessly for Free with Zero Watermarks
- Easy-to-Use Flashtastic Video Converter - Effortless Conversion From SWF, FLV to F4V Streaming Files
- Effortless SWF Format Conversion - Transform Your Videos Into Flash and Back
- How to Convert MP4 Videos Into Personalized iPhone Ringtones Easily
- How to Resolve Problems with the Photos Feature in Windows 11 Spotlight
- In 2024, Prodigy Marketer 101 Unveiling Reddit’s Core Success Principles
- Unmasking Falsified Follower Fabrications on Feeds for 2024
- Vimeoビデオのチャンブラダウンロードテクニック:手っ取り早いフリーガイド
- Title: HD Live Waterfall & Raindrop Background by YL Software: Ultimate Countless Raindrops Screen Saver
- Author: Jason
- Created at : 2025-03-03 20:16:14
- Updated at : 2025-03-07 18:32:27
- Link: https://win-great.techidaily.com/hd-live-waterfall-and-raindrop-background-by-yl-software-ultimate-countless-raindrops-screen-saver/
- License: This work is licensed under CC BY-NC-SA 4.0.