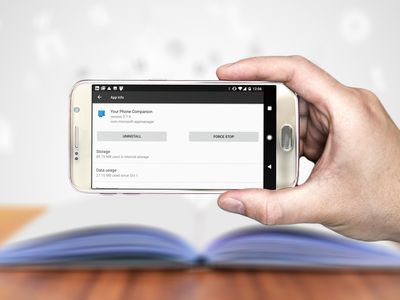
How to Boost PC Speed Efficiently: Proven Strategies by YL Software Experts

[\Frac{b}{6} = 9 \
The Windows 10 display settings allow you to change the appearance of your desktop and customize it to your liking. There are many different display settings you can adjust, from adjusting the brightness of your screen to choosing the size of text and icons on your monitor. Here is a step-by-step guide on how to adjust your Windows 10 display settings.
1. Find the Start button located at the bottom left corner of your screen. Click on the Start button and then select Settings.
2. In the Settings window, click on System.
3. On the left side of the window, click on Display. This will open up the display settings options.
4. You can adjust the brightness of your screen by using the slider located at the top of the page. You can also change the scaling of your screen by selecting one of the preset sizes or manually adjusting the slider.
5. To adjust the size of text and icons on your monitor, scroll down to the Scale and layout section. Here you can choose between the recommended size and manually entering a custom size. Once you have chosen the size you would like, click the Apply button to save your changes.
6. You can also adjust the orientation of your display by clicking the dropdown menu located under Orientation. You have the options to choose between landscape, portrait, and rotated.
7. Next, scroll down to the Multiple displays section. Here you can choose to extend your display or duplicate it onto another monitor.
8. Finally, scroll down to the Advanced display settings section. Here you can find more advanced display settings such as resolution and color depth.
By making these adjustments to your Windows 10 display settings, you can customize your desktop to fit your personal preference. Additionally, these settings can help improve the clarity of your monitor for a better viewing experience.
Post navigation
What type of maintenance tasks should I be performing on my PC to keep it running efficiently?
What is the best way to clean my computer’s registry?
Also read:
- [New] Top Heavy-Lift UAVs for Global Industrial Use for 2024
- [New] Ultimate List of 7 Exceptional Vids on Mac for 2024
- 2024 Approved Full Insight Guide to Efficiently Use Google Docs Speech-to-Text
- ChatGPT's Scriptwriting Magic in My Podcast Realm
- Complete Guide to Deleting Shared Images From iPhone and iPad (iOS 18 & 17)
- Complete Step-by-Step Methods for Retrieving Lost Documents From Your Hard Drive via Command Line Tools
- Copiar El Espacio Utilizado Desde Un HDD a Una SSD Con Facilidad
- Fehlerbehebung Für Die Windows 11-Datenträgerbereinigungsfunktion: Entdeckt Sie 7 Effektive Lösungen!
- Guia Passo-a-Passo Para Duplicar E Incrementar Capacidade Do Seu SSD Para Um Disco Maior Sob O Sistema Operacional Windows
- In 2024, Elite Selection of Must-See VR Films
- In 2024, Enhance Post Strategy with These Top 8 iOS & Android Planners
- In 2024, How to use Snapchat Location Spoofer to Protect Your Privacy On Poco M6 5G? | Dr.fone
- In 2024, Tailoring Your Online Persona with a New Background Photo
- Quels Sont Les Logiciels Alternatifs Portables Pour Windows 11, 10, 8 Et 7 : La Réponse Est Oui!
- Step-by-Step Guide: Building a Bootable ESXi USB for Seamless ESXi Installation
- Top 5 Tracking Apps to Track Honor 70 Lite 5G without Them Knowing | Dr.fone
- データ削除後の写真復元:フリーソフトウェアによる方法
- Title: How to Boost PC Speed Efficiently: Proven Strategies by YL Software Experts
- Author: Jason
- Created at : 2025-03-03 18:53:44
- Updated at : 2025-03-07 19:54:22
- Link: https://win-great.techidaily.com/how-to-boost-pc-speed-efficiently-proven-strategies-by-yl-software-experts/
- License: This work is licensed under CC BY-NC-SA 4.0.