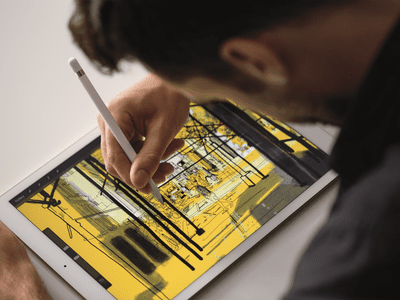
Identifying the Presence of Windows Defender on Your PC - Expert Tips From YL Computing

Mastering Display Customization on Windows [Student]: What Is the Value of (B ) if It Satisfies the Equation (\Frac{b}{6} = 9 )?
The Windows 10 display settings allow you to change the appearance of your desktop and customize it to your liking. There are many different display settings you can adjust, from adjusting the brightness of your screen to choosing the size of text and icons on your monitor. Here is a step-by-step guide on how to adjust your Windows 10 display settings.
1. Find the Start button located at the bottom left corner of your screen. Click on the Start button and then select Settings.
2. In the Settings window, click on System.
3. On the left side of the window, click on Display. This will open up the display settings options.
4. You can adjust the brightness of your screen by using the slider located at the top of the page. You can also change the scaling of your screen by selecting one of the preset sizes or manually adjusting the slider.
5. To adjust the size of text and icons on your monitor, scroll down to the Scale and layout section. Here you can choose between the recommended size and manually entering a custom size. Once you have chosen the size you would like, click the Apply button to save your changes.
6. You can also adjust the orientation of your display by clicking the dropdown menu located under Orientation. You have the options to choose between landscape, portrait, and rotated.
7. Next, scroll down to the Multiple displays section. Here you can choose to extend your display or duplicate it onto another monitor.
8. Finally, scroll down to the Advanced display settings section. Here you can find more advanced display settings such as resolution and color depth.
By making these adjustments to your Windows 10 display settings, you can customize your desktop to fit your personal preference. Additionally, these settings can help improve the clarity of your monitor for a better viewing experience.
Post navigation
What type of maintenance tasks should I be performing on my PC to keep it running efficiently?
What is the best way to clean my computer’s registry?
Also read:
- [New] 2024 Approved Simple Strategies for Saving Video Calls
- [New] Film Finishing Finesse Download Personalized Epilogues, No Money
- [Updated] Audiovisual Excellence Through Narrative Enrichment for 2024
- [Updated] In 2024, Hire Harmony A Collection of Inspirational Clips
- 分散システムでの自動データ同期戦略と実践
- Accelera Il Tuo Mac Con Strumenti Efficienti: Ottime Alternative Al Tradizionale Robocopy
- Choisir Entre Samsung T7 Et SanDisk Extreme: Comparatif Complet Pour Les Navigateurs
- Effective Data Protection Strategies with Windows Server: Mastering Differential and Incremental Backups
- Guide Pour Partager Des Films Et Clips en Haute Définition Sans Frais : Techniques Gratuites !
- Guide Ultime: Comment Utiliser Tuto Sysprep Avec Windows 11 Pour La Fabrication D'Images De Déploiement
- How Microsoft Addressed Surface Pro 7 Problems in the Latest Windows
- How to Handle HP's Auto-Repair Feature in Windows 11
- In 2024, How To Change Your SIM PIN Code on Your OnePlus 12 Phone
- In 2024, Managing Who Accesses Your YouTube Videography
- MSI Windows Compatible Audio Drivers - Free Download for Quality Sounds
- SRT From Basics to Cutting-Edge Techniques for 2024
- Starting From Scratch on Youtube Channel Creation and Monetization Basics for 2024
- Title: Identifying the Presence of Windows Defender on Your PC - Expert Tips From YL Computing
- Author: Jason
- Created at : 2025-03-06 19:38:47
- Updated at : 2025-03-07 19:44:13
- Link: https://win-great.techidaily.com/identifying-the-presence-of-windows-defender-on-your-pc-expert-tips-from-yl-computing/
- License: This work is licensed under CC BY-NC-SA 4.0.