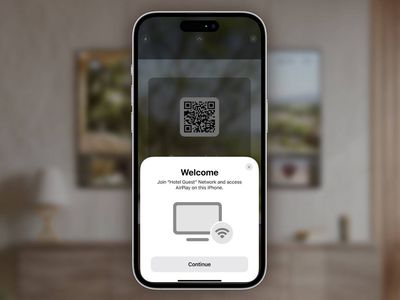
Is Your Computer's Memory Failing? Learn How to Test RAM for Defects with Tips From YL Software Experts

[\Frac{b}{6} = 9 \
The Windows 10 display settings allow you to change the appearance of your desktop and customize it to your liking. There are many different display settings you can adjust, from adjusting the brightness of your screen to choosing the size of text and icons on your monitor. Here is a step-by-step guide on how to adjust your Windows 10 display settings.
1. Find the Start button located at the bottom left corner of your screen. Click on the Start button and then select Settings.
2. In the Settings window, click on System.
3. On the left side of the window, click on Display. This will open up the display settings options.
4. You can adjust the brightness of your screen by using the slider located at the top of the page. You can also change the scaling of your screen by selecting one of the preset sizes or manually adjusting the slider.
5. To adjust the size of text and icons on your monitor, scroll down to the Scale and layout section. Here you can choose between the recommended size and manually entering a custom size. Once you have chosen the size you would like, click the Apply button to save your changes.
6. You can also adjust the orientation of your display by clicking the dropdown menu located under Orientation. You have the options to choose between landscape, portrait, and rotated.
7. Next, scroll down to the Multiple displays section. Here you can choose to extend your display or duplicate it onto another monitor.
8. Finally, scroll down to the Advanced display settings section. Here you can find more advanced display settings such as resolution and color depth.
By making these adjustments to your Windows 10 display settings, you can customize your desktop to fit your personal preference. Additionally, these settings can help improve the clarity of your monitor for a better viewing experience.
Post navigation
What type of maintenance tasks should I be performing on my PC to keep it running efficiently?
What is the best way to clean my computer’s registry?
Also read:
- [New] Complete Survey Lightroom App Unpacked (Android)
- [New] Peeling Back ShareX Critical Analysis & Alternatives for 2024
- [Updated] In 2024, Earning Potential Steps to Join the YouTube Premium Club
- 早速始めよう!: 改良版 - 指定したファイルだけで完全バックアップを外付けHDDにする方法
- 最高效的免費工具建立 Windows 11映像備份方法
- Advanced Video Editing Made Easy Adobe Premiere Pro on Mac
- Analyse Des Variations Entre Les Diverses Approches De La Synchroneisation : Une Explication Claire
- Erfolgreich WhatsApp-Meldungen Aus Google Drive Auf Ihrem iOS-Gerät Wiederherstellen
- Expert Guide to Repairing 'Default Settings Collapsed in Radeon WattMan & Restored'
- In 2024, Globe-Spin Technology in Lenses versus Depth Perception Tech
- Insegui La Velocità Con L'installazione Di Un Singolo Slot NVMe SSD: Guida Completa!
- IPhoneへのCD曲転送 - iTunesでスムーズにコピー方法
- Networking Noteworthy Transformations: 4 Essential Shifts in Social Media
- Rückgängig Machen: Top-5 Methoden Zum Wiederherstellen Gelöschter Dateien Unter Windows 11
- Solution Guide: Troubleshooting When Your PC Ignores the Targeted Storage Device
- Switch Wonders: Restore Internet Functionality
- YouTube to WebM The 10 Best YouTube to WebM Converters for 2024
- スムーズなプロセス: HDDのクローンができるSSDへの移行方法
- セキュリティを確保したデータバックアップ:パーティションとボリュームの専門的な方法
- Title: Is Your Computer's Memory Failing? Learn How to Test RAM for Defects with Tips From YL Software Experts
- Author: Jason
- Created at : 2025-02-28 17:44:38
- Updated at : 2025-03-07 18:49:26
- Link: https://win-great.techidaily.com/is-your-computers-memory-failing-learn-how-to-test-ram-for-defects-with-tips-from-yl-software-experts/
- License: This work is licensed under CC BY-NC-SA 4.0.