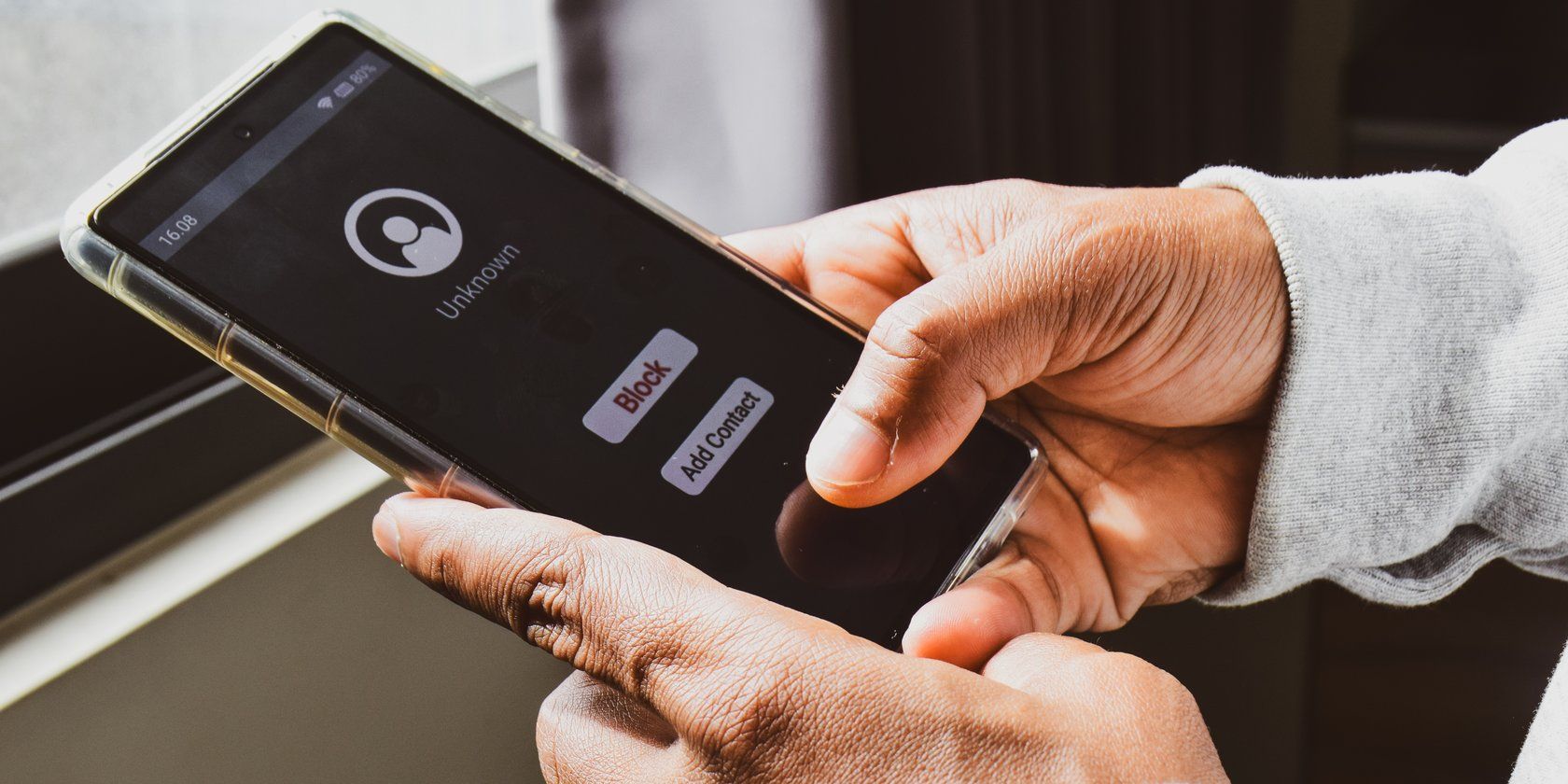
Mastering Network Setup: Changing LAN Options in Windows via Control Panel Explained by YL Software

Tutor]: To Find the Value of (B ), We Need to Isolate (B ) on One Side of the Equation. We Can Do This by Multiplying Both Sides of the Equation by 6, Which Is the Inverse Operation of Division by 6. Here Are the Steps:
The Windows 10 display settings allow you to change the appearance of your desktop and customize it to your liking. There are many different display settings you can adjust, from adjusting the brightness of your screen to choosing the size of text and icons on your monitor. Here is a step-by-step guide on how to adjust your Windows 10 display settings.
1. Find the Start button located at the bottom left corner of your screen. Click on the Start button and then select Settings.
2. In the Settings window, click on System.
3. On the left side of the window, click on Display. This will open up the display settings options.
4. You can adjust the brightness of your screen by using the slider located at the top of the page. You can also change the scaling of your screen by selecting one of the preset sizes or manually adjusting the slider.
5. To adjust the size of text and icons on your monitor, scroll down to the Scale and layout section. Here you can choose between the recommended size and manually entering a custom size. Once you have chosen the size you would like, click the Apply button to save your changes.
6. You can also adjust the orientation of your display by clicking the dropdown menu located under Orientation. You have the options to choose between landscape, portrait, and rotated.
7. Next, scroll down to the Multiple displays section. Here you can choose to extend your display or duplicate it onto another monitor.
8. Finally, scroll down to the Advanced display settings section. Here you can find more advanced display settings such as resolution and color depth.
By making these adjustments to your Windows 10 display settings, you can customize your desktop to fit your personal preference. Additionally, these settings can help improve the clarity of your monitor for a better viewing experience.
Post navigation
What type of maintenance tasks should I be performing on my PC to keep it running efficiently?
What is the best way to clean my computer’s registry?
Also read:
- [New] In 2024, Leveraging Facebook's Potential The Most Effective Video Ad Approaches
- [Updated] Effortless OBS and Zoom Stream Merge Steps for 2024
- [Updated] The Expert's Roadmap to Bulk Downloading on TikTok Platform
- 「Windows 10用:自動的に最も使われるフォルダーのバックアップ処理ガイド」
- 2024 Approved Winning Hearts An Approach to Encourage Sign-Ups
- 3 Best Tools to Hard Reset ZTE Nubia Flip 5G | Dr.fone
- 外部ドライブへのWindows Server 201N損失対策:ステップバイステップガイド
- Backupper: Un Metodo Facile Ed Efficiente per Trasferire Automaticamente Le Cartelle Tra I Computer
- Expert Tips on Retrieving Lost Footage with DJI Drones: The Definitive Instructional Manual
- Exploring the Dell XPS 13 2-in-1: A Superior Computing Experience Unveiled
- How To Transfer WhatsApp From Apple iPhone 14 Pro Max to other iPhone 13 devices? | Dr.fone
- New Edit AVI Files with Ease Top Windows 8 Video Editor - 2023 for 2024
- Step-by-Step Guide: Finding Your Most Recent iCloud Backup Date on iPhone or PC
- Textual Alchemy: GPT for Fantasy Worlds
- オリンパスICレコーダー用データ復旧ガイド:2つの有効な手法
- Title: Mastering Network Setup: Changing LAN Options in Windows via Control Panel Explained by YL Software
- Author: Jason
- Created at : 2025-02-28 19:16:37
- Updated at : 2025-03-07 16:20:05
- Link: https://win-great.techidaily.com/mastering-network-setup-changing-lan-options-in-windows-via-control-panel-explained-by-yl-software/
- License: This work is licensed under CC BY-NC-SA 4.0.