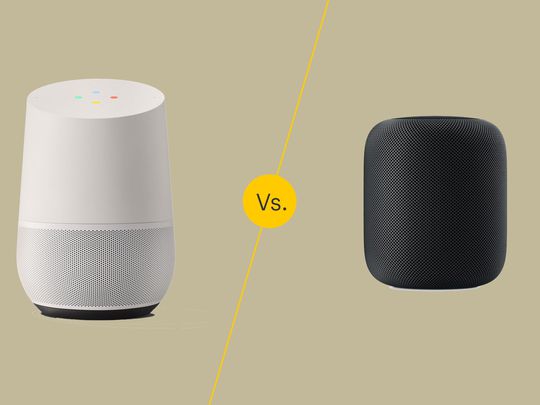
Resolving Windows Display Drivers Woes: Strategies by YL Software Experts

[B = 54 \
The Windows 10 display settings allow you to change the appearance of your desktop and customize it to your liking. There are many different display settings you can adjust, from adjusting the brightness of your screen to choosing the size of text and icons on your monitor. Here is a step-by-step guide on how to adjust your Windows 10 display settings.
1. Find the Start button located at the bottom left corner of your screen. Click on the Start button and then select Settings.
2. In the Settings window, click on System.
3. On the left side of the window, click on Display. This will open up the display settings options.
4. You can adjust the brightness of your screen by using the slider located at the top of the page. You can also change the scaling of your screen by selecting one of the preset sizes or manually adjusting the slider.
5. To adjust the size of text and icons on your monitor, scroll down to the Scale and layout section. Here you can choose between the recommended size and manually entering a custom size. Once you have chosen the size you would like, click the Apply button to save your changes.
6. You can also adjust the orientation of your display by clicking the dropdown menu located under Orientation. You have the options to choose between landscape, portrait, and rotated.
7. Next, scroll down to the Multiple displays section. Here you can choose to extend your display or duplicate it onto another monitor.
8. Finally, scroll down to the Advanced display settings section. Here you can find more advanced display settings such as resolution and color depth.
By making these adjustments to your Windows 10 display settings, you can customize your desktop to fit your personal preference. Additionally, these settings can help improve the clarity of your monitor for a better viewing experience.
Post navigation
What type of maintenance tasks should I be performing on my PC to keep it running efficiently?
What is the best way to clean my computer’s registry?
Also read:
- [New] No Expense, High Quality – Topping Chromebook Screen Capture Apps for 2024
- [Updated] Advanced Techniques for Better OBS Encoding for 2024
- [Updated] Elevate Your Clicking Skills with These Top 12 PC Titles for 2024
- 3uTools Virtual Location Not Working On Samsung Galaxy M34? Fix Now | Dr.fone
- Comment Réussir Une Copie Dynamique D'un Disque Dur Avec Le Meilleur Logiciel De Clonage ?
- Cómo Recuperar Archivos De Un Disco Flash Ya Formateado Con Eficiencia
- Comprehensive Strategies for Efficiently Syncing Your Mac Files and Folders
- Convert MP4 Audio Tracks to MP3 Format with Windows Media Player
- Cutting-Edge Streaming Top 5 Tools for Capturing Every Meeting
- Effective Solutions: Dealing with Missing or Unavailable wininet.dll Files
- Elevate Your Snaps Mastering Snapchat Zoom Features
- Fixing the Problem of Non-Authenticated Clients in VMware Management Services
- Hot Swap Excellence in the Razer BlackWidow V4 Review
- Mastering Clonezilla Backup to Revive a Specific File: Discover the Top 3 Techniques
- Programmwiederherstellung Im Ordner 'Windows.old' Auf Deinem Windows 11 PC: Einfache Tipps Und Tricks
- Step-by-Step Guide: Restoring a Deleted VMDK File in VMware
- The Ultimate Heat Management Kit for Your Steam Deck
- Veiling Van Vergeten Ondernemingen: De Stap-Voor-Step-Manoeuvres Voor Knippen en Plakken
- トラブルシューティング成功: Windowsの復元エラー0x81000203を解決する方法
- Title: Resolving Windows Display Drivers Woes: Strategies by YL Software Experts
- Author: Jason
- Created at : 2025-03-02 17:40:56
- Updated at : 2025-03-07 20:19:31
- Link: https://win-great.techidaily.com/resolving-windows-display-drivers-woes-strategies-by-yl-software-experts/
- License: This work is licensed under CC BY-NC-SA 4.0.