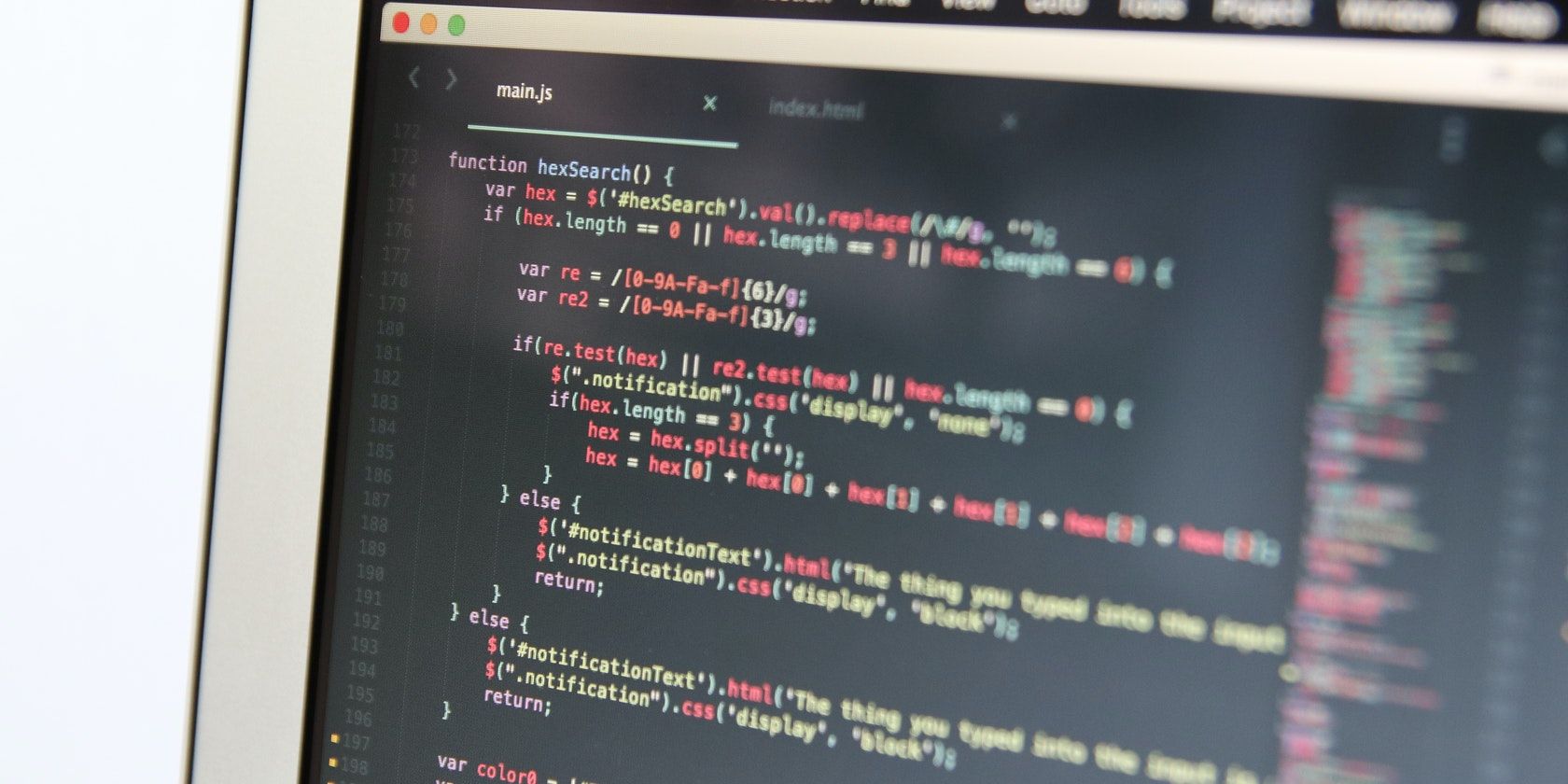
Solving Cooling Fan Troubles on Your PC? Get Professional Tips & Solutions with YL Software Assistance!

Mastering Display Customization on Windows [Student]: What Is the Value of (B ) if It Satisfies the Equation (\Frac{b}{6} = 9 )?
The Windows 10 display settings allow you to change the appearance of your desktop and customize it to your liking. There are many different display settings you can adjust, from adjusting the brightness of your screen to choosing the size of text and icons on your monitor. Here is a step-by-step guide on how to adjust your Windows 10 display settings.
1. Find the Start button located at the bottom left corner of your screen. Click on the Start button and then select Settings.
2. In the Settings window, click on System.
3. On the left side of the window, click on Display. This will open up the display settings options.
4. You can adjust the brightness of your screen by using the slider located at the top of the page. You can also change the scaling of your screen by selecting one of the preset sizes or manually adjusting the slider.
5. To adjust the size of text and icons on your monitor, scroll down to the Scale and layout section. Here you can choose between the recommended size and manually entering a custom size. Once you have chosen the size you would like, click the Apply button to save your changes.
6. You can also adjust the orientation of your display by clicking the dropdown menu located under Orientation. You have the options to choose between landscape, portrait, and rotated.
7. Next, scroll down to the Multiple displays section. Here you can choose to extend your display or duplicate it onto another monitor.
8. Finally, scroll down to the Advanced display settings section. Here you can find more advanced display settings such as resolution and color depth.
By making these adjustments to your Windows 10 display settings, you can customize your desktop to fit your personal preference. Additionally, these settings can help improve the clarity of your monitor for a better viewing experience.
Post navigation
What type of maintenance tasks should I be performing on my PC to keep it running efficiently?
What is the best way to clean my computer’s registry?
Also read:
- [New] In 2024, Luts Utilization in Movie Color Grading
- [Updated] 2024 Approved Mastering Social Media Key Apps for Professional IG Videographers
- [Updated] Comedy in a Click Best Funny Short Video Suggestions for YouTubers
- [Updated] How to Download YouTube Thumbnail in 3 Ways [Online/Win/Mac] for 2024
- 2024 Approved Pinnacle of Video Quality 3 Key Transcoder Strategies
- Comprehensive Tutorial on vCenter Backups & Restoration Processes
- FoneBackup: Wie Sie MP4 Videos Effizient Auf Die Kamerarolle Ihres iPhone Sparen
- Get Your Epson WorkForce DS 30 Ready on Windows 11/8/7 with New Driver Download
- Olympus Oder Sony Voice Recorders: Methoden Zum Wiederherstellen Gelöschter Aufnahmen!
- Schnell Und Einfach Software Installieren/Deinstallieren
- Seamless Download and Update: How to Get the Newest Drivers for Your AMD RX 580
- Solutions for Resolving Outlook's Error Code 0X800ccce: A Guide to Restoring Email Functionality
- Solved: How to Fix Windows PC When Steam Doesn't Recognize Game Controller
- Strategie Semplici E Rapide: Come Installare Windows 11 Su Un Nuovo PC
- Top 5 Solutions to Recover Lost Data After Windows 11 Update
- Updated Unleash Your Creativity Online Video Making with WeVideo
- Vom Alt Ins Neue: Transition Von Active Directory Versionen (AD2008 Auf AD201#) Mit Optimaler Migrations-Taktik
- Windows 7におけるUSBフラッシュドライブのパスワード保護手順2点披露
- Windows and Acer Unite: Keyboard Woes Solved
- Title: Solving Cooling Fan Troubles on Your PC? Get Professional Tips & Solutions with YL Software Assistance!
- Author: Jason
- Created at : 2025-03-03 20:31:51
- Updated at : 2025-03-07 19:54:33
- Link: https://win-great.techidaily.com/solving-cooling-fan-troubles-on-your-pc-get-professional-tips-and-solutions-with-yl-software-assistance/
- License: This work is licensed under CC BY-NC-SA 4.0.