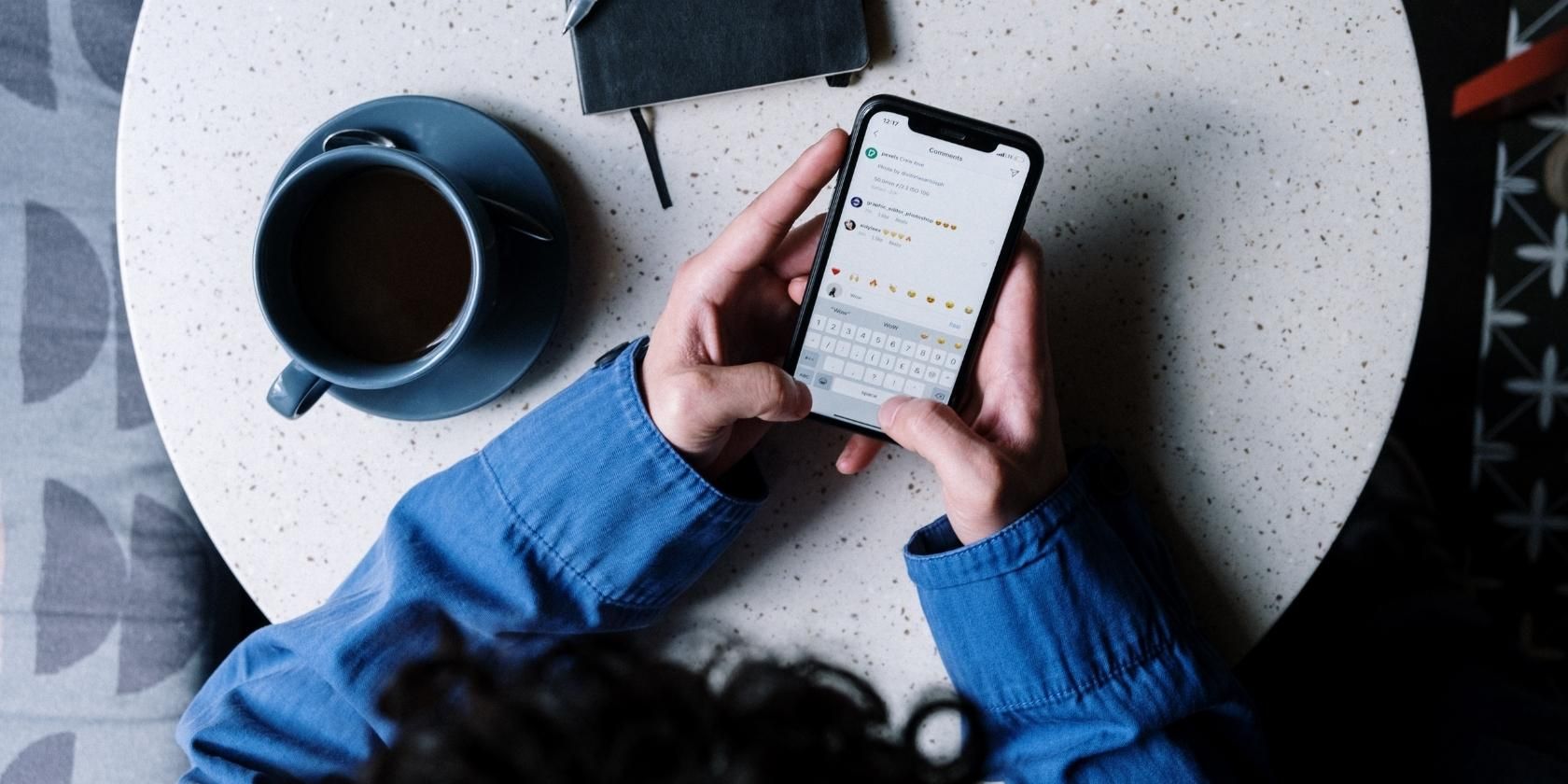
Step-by-Step Guide: Changing Your PC's Screen Resolution & Aspect Ratio with YL Software Solutions

[\Frac{b}{6} = 9 \
The Windows 10 display settings allow you to change the appearance of your desktop and customize it to your liking. There are many different display settings you can adjust, from adjusting the brightness of your screen to choosing the size of text and icons on your monitor. Here is a step-by-step guide on how to adjust your Windows 10 display settings.
1. Find the Start button located at the bottom left corner of your screen. Click on the Start button and then select Settings.
2. In the Settings window, click on System.
3. On the left side of the window, click on Display. This will open up the display settings options.
4. You can adjust the brightness of your screen by using the slider located at the top of the page. You can also change the scaling of your screen by selecting one of the preset sizes or manually adjusting the slider.
5. To adjust the size of text and icons on your monitor, scroll down to the Scale and layout section. Here you can choose between the recommended size and manually entering a custom size. Once you have chosen the size you would like, click the Apply button to save your changes.
6. You can also adjust the orientation of your display by clicking the dropdown menu located under Orientation. You have the options to choose between landscape, portrait, and rotated.
7. Next, scroll down to the Multiple displays section. Here you can choose to extend your display or duplicate it onto another monitor.
8. Finally, scroll down to the Advanced display settings section. Here you can find more advanced display settings such as resolution and color depth.
By making these adjustments to your Windows 10 display settings, you can customize your desktop to fit your personal preference. Additionally, these settings can help improve the clarity of your monitor for a better viewing experience.
Post navigation
What type of maintenance tasks should I be performing on my PC to keep it running efficiently?
What is the best way to clean my computer’s registry?
Also read:
- [New] 2024 Approved Smooth Streaming Starts with These Cutting Edge 41 Apps for Android Devices
- [Updated] 2024 Approved Desktop Snapshot Made Simple – Free Tools for Windows
- [Updated] In 2024, The Best Compact Audio Capturers for iPads and Macs
- Adding YouTube Music To Video
- Ensure the Safety of Your Bitcoin and Altcoins with YL Software's Top Strategies for Investment Protection
- Guide: Steps to Reach Windows Administration Utilities via Control Panel - Insights by YL Computing
- New In 2024, Best Video Editing Software to Remove Audio From Video Windows
- Personalizing Your Safety Parameters: A Step-by-Step Guide with YL Computing's Software
- Samsung Galaxy S23 Ultra won’t play MKV movies
- Solving Sync Problems: Detecting Hardware Conflicts Between Audio Devices and Motherboards – Tips by YL Systems
- Step-by-Step Guide to Fixing Hardware Glitches in Windows - YL Tech Solutions
- Ultimate Guide to Dust-Free Technology: Best Practices by YL Software Professionals
- Unveiling YouTube Analytics A Beginner's Guide
- Victorious China Women’s Visually Impaired Team Triumph in World Cup, Qualifying for the 2023 Paris Paralympics – Insights From YL Software Experts
- What to Do if Your Joy-Con Won’t Connect to Your Nintendo Switch
- Windows 10用におすすめの4つの動画圧縮ソフト: 最適化と使いやすさを融合
- Title: Step-by-Step Guide: Changing Your PC's Screen Resolution & Aspect Ratio with YL Software Solutions
- Author: Jason
- Created at : 2025-03-04 20:15:48
- Updated at : 2025-03-07 18:23:26
- Link: https://win-great.techidaily.com/step-by-step-guide-changing-your-pcs-screen-resolution-and-aspect-ratio-with-yl-software-solutions/
- License: This work is licensed under CC BY-NC-SA 4.0.