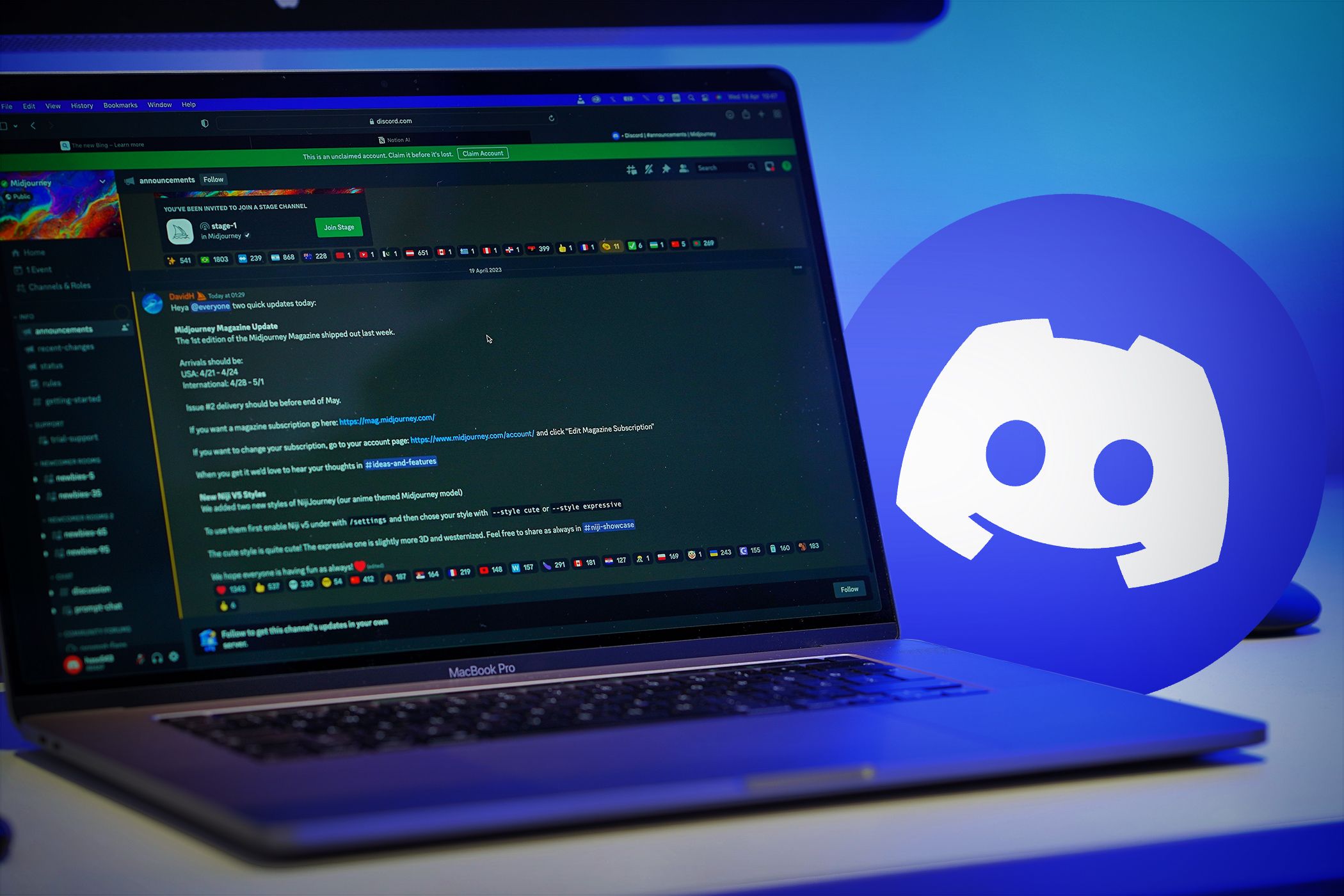
Step-by-Step Guide: Restoring Your GPU Drivers with Ease - Expert Tips by YL Computing

[B = 54 \
The Windows 10 display settings allow you to change the appearance of your desktop and customize it to your liking. There are many different display settings you can adjust, from adjusting the brightness of your screen to choosing the size of text and icons on your monitor. Here is a step-by-step guide on how to adjust your Windows 10 display settings.
1. Find the Start button located at the bottom left corner of your screen. Click on the Start button and then select Settings.
2. In the Settings window, click on System.
3. On the left side of the window, click on Display. This will open up the display settings options.
4. You can adjust the brightness of your screen by using the slider located at the top of the page. You can also change the scaling of your screen by selecting one of the preset sizes or manually adjusting the slider.
5. To adjust the size of text and icons on your monitor, scroll down to the Scale and layout section. Here you can choose between the recommended size and manually entering a custom size. Once you have chosen the size you would like, click the Apply button to save your changes.
6. You can also adjust the orientation of your display by clicking the dropdown menu located under Orientation. You have the options to choose between landscape, portrait, and rotated.
7. Next, scroll down to the Multiple displays section. Here you can choose to extend your display or duplicate it onto another monitor.
8. Finally, scroll down to the Advanced display settings section. Here you can find more advanced display settings such as resolution and color depth.
By making these adjustments to your Windows 10 display settings, you can customize your desktop to fit your personal preference. Additionally, these settings can help improve the clarity of your monitor for a better viewing experience.
Post navigation
What type of maintenance tasks should I be performing on my PC to keep it running efficiently?
What is the best way to clean my computer’s registry?
Also read:
- [New] Navigating YouTube to Facebook Sharing Pathways
- [New] Pro Video Recording on iPhone Meets Instant Photos
- Come Creare Un'USB Bootable Con Il Triplo Copia Di Windows 10 in Sicurezza
- Como Clonar Uma Unidade Virtual a SSD No Windows 10 Com Fácil Tutorial
- Comparing Traditional Cable with Modern Streaming Platforms
- Complete Guide: Solving Critical Hardware Failures & Securing Your Data
- Einleitung in Die Medienträgersicherstellung: Ein Umfassender Leitfaden Für Den Effektiven Datenspeichervorgang
- Game Enthusiasts' Guide to Early Black Friday Deals - October 2024 Special Discounts on ZDNET
- Hidden Perspectives What You're Ignoring as a Stories Viewer for 2024
- How to Overcome 'Stuck' In Paragon Software While Upgrading to Solid-State Drives
- How to Unlock Itel S23+ Phone without Google Account?
- In 2024, 8 Best Apps for Screen Mirroring Vivo T2x 5G PC | Dr.fone
- In 2024, Forgotten The Voicemail Password Of HTC U23 Pro? Try These Fixes
- Seeking Solutions Why No Facebook Videos Pop Up, In 2024
- Solusi Respons Timbalan Untuk Kesulitan McAfee Ini: Menghindari Status 'Hapus File Anda'
- Synchronizing Airwaves for Audience Gain
- Wie Sichert Man Eine Verschlüsselte Festplatte Mit Kostenlosen Programmen Effektiv?
- Windows11の空き容量不足について:「場所が利用できません」というメッセージの原因と解決策 【SEO版】
- サムスンデータマイグレーションによるシステムクローニング方法と代替策
- Title: Step-by-Step Guide: Restoring Your GPU Drivers with Ease - Expert Tips by YL Computing
- Author: Jason
- Created at : 2025-03-03 16:24:59
- Updated at : 2025-03-07 17:59:01
- Link: https://win-great.techidaily.com/step-by-step-guide-restoring-your-gpu-drivers-with-ease-expert-tips-by-yl-computing/
- License: This work is licensed under CC BY-NC-SA 4.0.