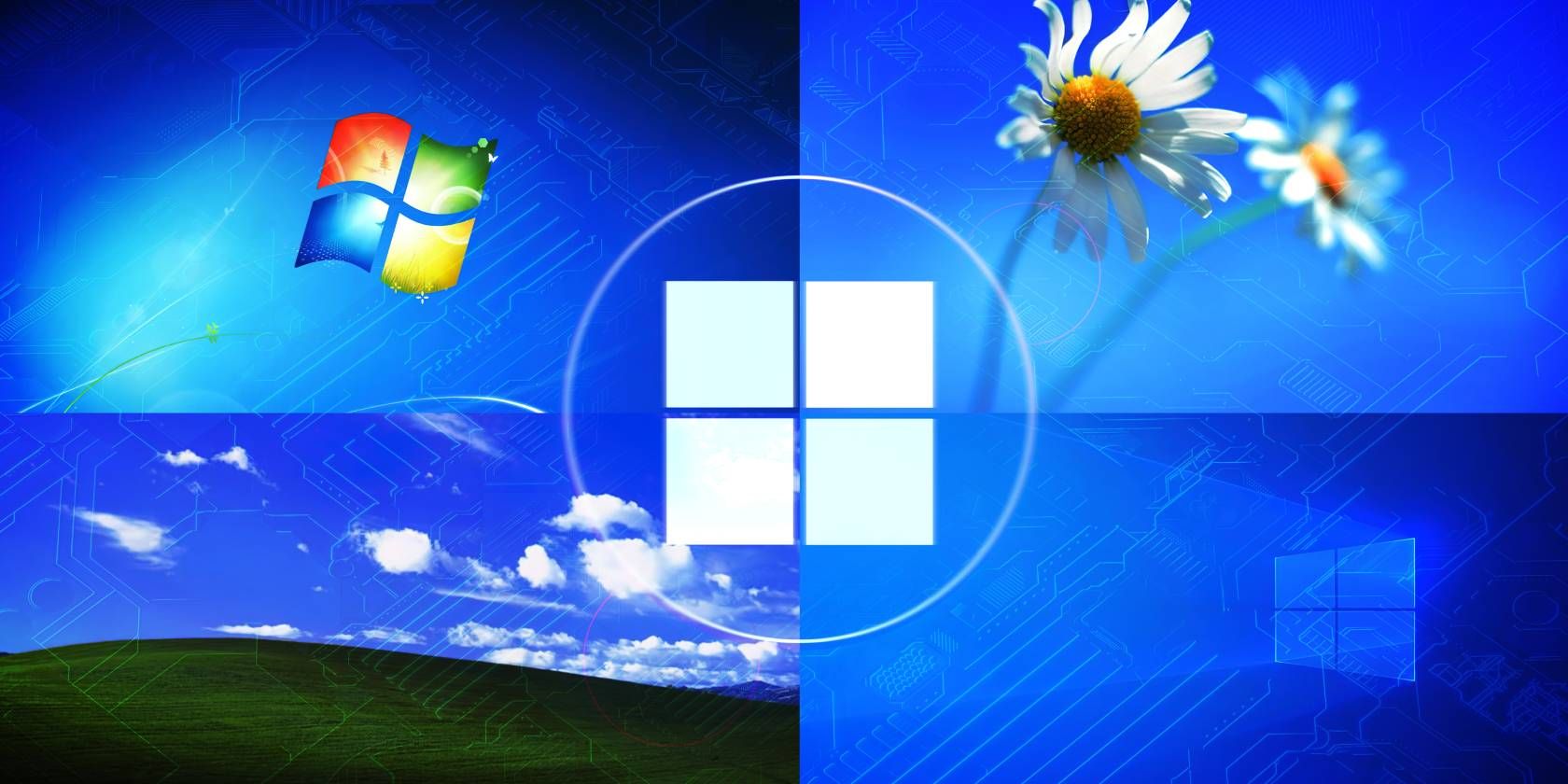
Step-by-Step Guide: Running Executable Files on Your Windows PC - TechTips by YL Computing

[B = 54 \
The Windows 10 display settings allow you to change the appearance of your desktop and customize it to your liking. There are many different display settings you can adjust, from adjusting the brightness of your screen to choosing the size of text and icons on your monitor. Here is a step-by-step guide on how to adjust your Windows 10 display settings.
1. Find the Start button located at the bottom left corner of your screen. Click on the Start button and then select Settings.
2. In the Settings window, click on System.
3. On the left side of the window, click on Display. This will open up the display settings options.
4. You can adjust the brightness of your screen by using the slider located at the top of the page. You can also change the scaling of your screen by selecting one of the preset sizes or manually adjusting the slider.
5. To adjust the size of text and icons on your monitor, scroll down to the Scale and layout section. Here you can choose between the recommended size and manually entering a custom size. Once you have chosen the size you would like, click the Apply button to save your changes.
6. You can also adjust the orientation of your display by clicking the dropdown menu located under Orientation. You have the options to choose between landscape, portrait, and rotated.
7. Next, scroll down to the Multiple displays section. Here you can choose to extend your display or duplicate it onto another monitor.
8. Finally, scroll down to the Advanced display settings section. Here you can find more advanced display settings such as resolution and color depth.
By making these adjustments to your Windows 10 display settings, you can customize your desktop to fit your personal preference. Additionally, these settings can help improve the clarity of your monitor for a better viewing experience.
Post navigation
What type of maintenance tasks should I be performing on my PC to keep it running efficiently?
What is the best way to clean my computer’s registry?
Also read:
- [New] In 2024, Ensuring Audio Clarity Amidst Remote Recording Challenges
- [New] In 2024, Mastering Mini-Gaming Memories Learn to Record Minecraft on Apple Devices
- 1. Stream Your Favorite Tunes: Effortless Music Video Downloads From MusicPlayOn
- 他のPCで稼働させるWindows 10/11OS搭載HDDのコピー方法
- 無料ツールでネット環境内の2コンピュータ間でファイル同期方法
- Case Studies Highlighting Successful Map Designs that Effectively Integrate Functional Mapping Elements with Aesthetic Considerations (E.g., Signage in Public Spaces)
- Direct MP3 Download for FB Video Tracks for 2024
- Einfach Wiederherstellen Von EFI Partitionen Unter Windows 11: Kompetentes Tutorial Für Fortgeschrittene Benutzer
- Guida Passo-Passo: Spostare I File Tra SSD E HDD in Qualsiasi Versione Di Windows
- Guide De Sauvegarde D'un Disque en Utilisant GPT À Un SSD Pour Les Systèmes D’exploitation Windows : X11, X10 Et Plus Anciens.
- Gute Vorsichtsmaßnahmen Treffen: Wie Man Ein Backup Für Windows 10 Vor Dem Upgrade Zu Windows 11 Erstellt
- How to Fix HDCP Incompatibility: A Guide for Unsupported Visual Equipment
- In 2024, Apple ID is Greyed Out On Apple iPhone 13 Pro How to Bypass?
- In 2024, How to Fake Snapchat Location without Jailbreak On Realme 11X 5G | Dr.fone
- In 2024, Lock Your Huawei Phone in Style The Top 5 Gesture Lock Screen Apps
- Seamless File Sharing Tips: How to Connect Your Local Folders to Dropbox From Various Locations (3 Proven Strategies)
- Utilisez Le Programme D'Arrière-Plan D'AOMEI Pour Un Processus Sans Risque.
- Title: Step-by-Step Guide: Running Executable Files on Your Windows PC - TechTips by YL Computing
- Author: Jason
- Created at : 2025-03-05 17:44:10
- Updated at : 2025-03-07 17:20:32
- Link: https://win-great.techidaily.com/step-by-step-guide-running-executable-files-on-your-windows-pc-techtips-by-yl-computing/
- License: This work is licensed under CC BY-NC-SA 4.0.