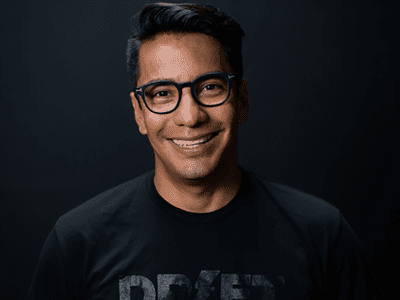
Understanding the Causes When Your Motherboard Fails to Turn On - Insights From YL Computing

[6 \Times \Frac{b}{6} = 9 \Times 6 \
The Windows 10 display settings allow you to change the appearance of your desktop and customize it to your liking. There are many different display settings you can adjust, from adjusting the brightness of your screen to choosing the size of text and icons on your monitor. Here is a step-by-step guide on how to adjust your Windows 10 display settings.
1. Find the Start button located at the bottom left corner of your screen. Click on the Start button and then select Settings.
2. In the Settings window, click on System.
3. On the left side of the window, click on Display. This will open up the display settings options.
4. You can adjust the brightness of your screen by using the slider located at the top of the page. You can also change the scaling of your screen by selecting one of the preset sizes or manually adjusting the slider.
5. To adjust the size of text and icons on your monitor, scroll down to the Scale and layout section. Here you can choose between the recommended size and manually entering a custom size. Once you have chosen the size you would like, click the Apply button to save your changes.
6. You can also adjust the orientation of your display by clicking the dropdown menu located under Orientation. You have the options to choose between landscape, portrait, and rotated.
7. Next, scroll down to the Multiple displays section. Here you can choose to extend your display or duplicate it onto another monitor.
8. Finally, scroll down to the Advanced display settings section. Here you can find more advanced display settings such as resolution and color depth.
By making these adjustments to your Windows 10 display settings, you can customize your desktop to fit your personal preference. Additionally, these settings can help improve the clarity of your monitor for a better viewing experience.
Post navigation
What type of maintenance tasks should I be performing on my PC to keep it running efficiently?
What is the best way to clean my computer’s registry?
Also read:
- [New] Become a Zen Master Learn to Quiet Down Distractions in GMeet for 2024
- [New] Identifying Tech Giants IPhone X & Samsung's Face Recognition
- [Updated] In 2024, Best Screen Recording Software Top 10 List
- 2024 Approved Top Flight Tech Best Drone Gimbals
- BitLocker Disk Cloning Guide: Securely Duplicate HDD to SSD - Step-by-Step Tutorial
- Des Astuces Pour Surmonter Le Blocage Lors De L'application De Acronis True Image WD Edition Ne Clone Pas
- Download Now: Cost-Free Substitute for QNAP Netbackup System!
- Expertenrat: Klonieren Sie Eine Multi-Partitions-Festplatte Effizient Und Sicher
- Guide Simple : Suppression Et Réinitialisation Du Disque De Démarrage Pour Installer Windows 지원 11 ?
- How To Enable or Disable Offline Files on Windows 11 - Comprehensive Guide
- How to Show Wi-Fi Password on Tecno Camon 20 Premier 5G
- In 2024, Spotlight on 11 Top Audio Capture Equipments
- Locating Your League Match Replays: Storage and Retrieval Guidelines
- Proven Ways to Fix There Was A Problem Parsing the Package on Lava Storm 5G | Dr.fone
- Schnelle Abhilfe Gegen Ihre Gerätesteckprobleme: Entdecken Sie Die Effizientesten Lösungsmethoden
- Top 5 Mac OS Sierra Video Editing Apps
- Trois Stratégies Efficaces Pour Débloquer Le Processus De Restauration Du Sysytem Et Réinitialiser Le Registre
- Ultimate ADATA SSD Rescue & Restore Solutions: Discover the Best Options Available
- Ultimate Guide: Preserving Your Audible Audiobooks
- Title: Understanding the Causes When Your Motherboard Fails to Turn On - Insights From YL Computing
- Author: Jason
- Created at : 2025-03-02 17:48:45
- Updated at : 2025-03-07 18:48:18
- Link: https://win-great.techidaily.com/understanding-the-causes-when-your-motherboard-fails-to-turn-on-insights-from-yl-computing/
- License: This work is licensed under CC BY-NC-SA 4.0.