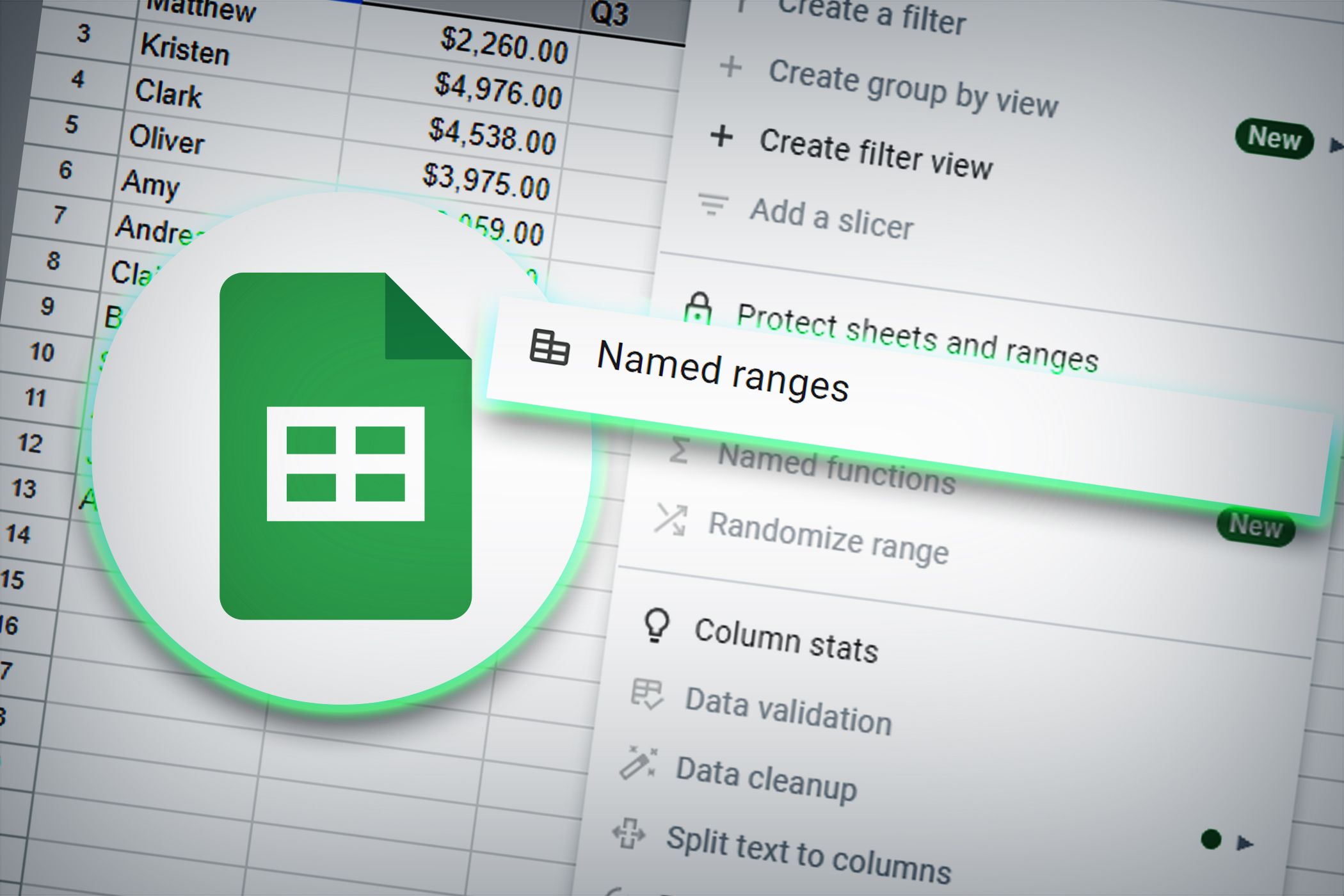
Uninstalling Apps Through Windows' Control Panel: A Simple Guide by YL Computing

[B = 54 \
The Windows 10 display settings allow you to change the appearance of your desktop and customize it to your liking. There are many different display settings you can adjust, from adjusting the brightness of your screen to choosing the size of text and icons on your monitor. Here is a step-by-step guide on how to adjust your Windows 10 display settings.
1. Find the Start button located at the bottom left corner of your screen. Click on the Start button and then select Settings.
2. In the Settings window, click on System.
3. On the left side of the window, click on Display. This will open up the display settings options.
4. You can adjust the brightness of your screen by using the slider located at the top of the page. You can also change the scaling of your screen by selecting one of the preset sizes or manually adjusting the slider.
5. To adjust the size of text and icons on your monitor, scroll down to the Scale and layout section. Here you can choose between the recommended size and manually entering a custom size. Once you have chosen the size you would like, click the Apply button to save your changes.
6. You can also adjust the orientation of your display by clicking the dropdown menu located under Orientation. You have the options to choose between landscape, portrait, and rotated.
7. Next, scroll down to the Multiple displays section. Here you can choose to extend your display or duplicate it onto another monitor.
8. Finally, scroll down to the Advanced display settings section. Here you can find more advanced display settings such as resolution and color depth.
By making these adjustments to your Windows 10 display settings, you can customize your desktop to fit your personal preference. Additionally, these settings can help improve the clarity of your monitor for a better viewing experience.
Post navigation
What type of maintenance tasks should I be performing on my PC to keep it running efficiently?
What is the best way to clean my computer’s registry?
Also read:
- [New] Free Online Compilation of Copyright-Free Charts
- Capturing Live Webcam Footage Directly in Windows Screen Recordings Tutorial
- Comprehensive Guide to Splash Version 2.0 Release Notes and Improvements
- Crossing Platform Photograph Storage: Transitioning Your Google Images to iCloud Safely
- Enjoy TikTok Videos on Your TV: A Comprehensive Walkthrough
- Evaluating the Mediocre Features of the Portable ViewSonic VA1655 Monitor
- How To Recover Lost Data from iPhone 12 Pro? | Dr.fone
- In 2024, Full Guide to Fix iToolab AnyGO Not Working On Vivo Y100 | Dr.fone
- Resolving the 'Critical Error 104' Issue in Your Favorite Apps
- Tips and Tricks for Setting Up your Xiaomi Redmi Note 12 4G Phone Pattern Lock
- Ultimate Animetoons HD Grabber - Directly Download Episodes and Movies From animetoon.org
- Universal Media Converter: Convert Videos & Music in Over 50 Formats Including VHD, MKV, XviD, DivX
- What You Need To Know About the Mirillis Splash HD Video Player – Comprehensive FAQ
- Title: Uninstalling Apps Through Windows' Control Panel: A Simple Guide by YL Computing
- Author: Jason
- Created at : 2025-03-01 17:48:40
- Updated at : 2025-03-07 19:50:02
- Link: https://win-great.techidaily.com/uninstalling-apps-through-windows-control-panel-a-simple-guide-by-yl-computing/
- License: This work is licensed under CC BY-NC-SA 4.0.