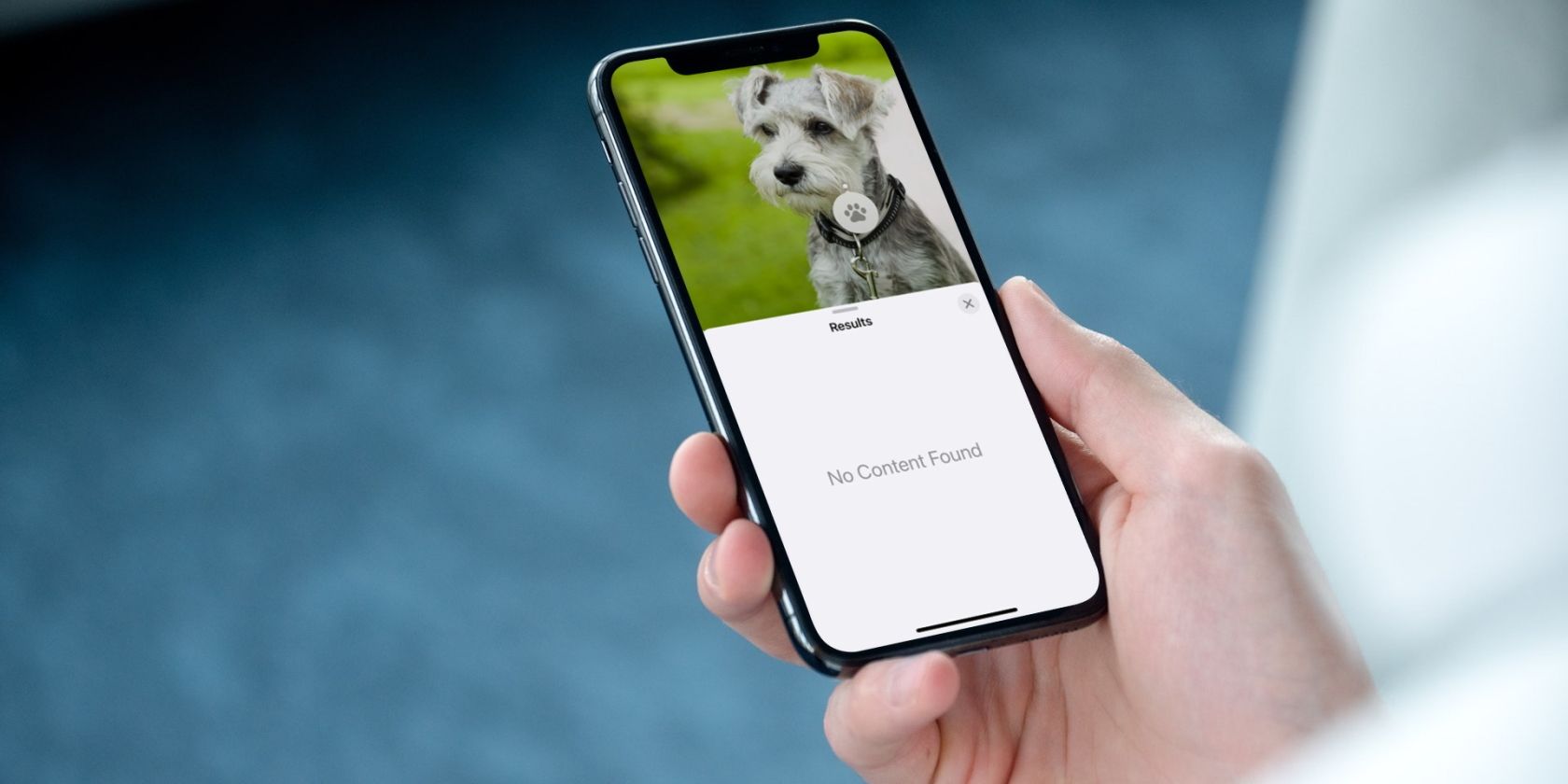
Unique Galaxy Cat Desktop Wallpapers: High-Quality Backgrounds, Images & More by YL Software

[6 \Times \Frac{b}{6} = 9 \Times 6 \
The Windows 10 display settings allow you to change the appearance of your desktop and customize it to your liking. There are many different display settings you can adjust, from adjusting the brightness of your screen to choosing the size of text and icons on your monitor. Here is a step-by-step guide on how to adjust your Windows 10 display settings.
1. Find the Start button located at the bottom left corner of your screen. Click on the Start button and then select Settings.
2. In the Settings window, click on System.
3. On the left side of the window, click on Display. This will open up the display settings options.
4. You can adjust the brightness of your screen by using the slider located at the top of the page. You can also change the scaling of your screen by selecting one of the preset sizes or manually adjusting the slider.
5. To adjust the size of text and icons on your monitor, scroll down to the Scale and layout section. Here you can choose between the recommended size and manually entering a custom size. Once you have chosen the size you would like, click the Apply button to save your changes.
6. You can also adjust the orientation of your display by clicking the dropdown menu located under Orientation. You have the options to choose between landscape, portrait, and rotated.
7. Next, scroll down to the Multiple displays section. Here you can choose to extend your display or duplicate it onto another monitor.
8. Finally, scroll down to the Advanced display settings section. Here you can find more advanced display settings such as resolution and color depth.
By making these adjustments to your Windows 10 display settings, you can customize your desktop to fit your personal preference. Additionally, these settings can help improve the clarity of your monitor for a better viewing experience.
Post navigation
What type of maintenance tasks should I be performing on my PC to keep it running efficiently?
What is the best way to clean my computer’s registry?
Also read:
- [Updated] How to Put Multiple Pictures on Insta Story - a Simple Guide
- [Updated] In 2024, Superior Internet Audio Devices Reviewed & Ranked 2023
- [Updated] Reimagining Team Call Backdrops Before/After Chats for 2024
- Convert and Save Your Favorite Leadercast Sessions in High-Quality MP4 Format
- Download Periscope Videos in MP4, WMV, or AVI Format: Easy Steps & Tools
- Easy Guide to Save Rihanna Tunes in Multiple Audio Formats on Mac OS and Windows Computers
- Essential 4 Techniques for Sharpening iPhone HDR Videos on Premiere
- How to Access Bambuser's Live Broadcast Tools – Free Download & Setup Instructions
- How to Save and Convert Your Favorite Maker.tv Content Into Common Video File Types
- How to Save Your Favorite Udemy Courses as Video Downloads in Various Formats (MP4, MP3, MOV, AVI)
- In 2024, Maximum Memory Accessory for Sony A7S II
- Mastering Video Extraction: How to Save 4K Spherical Footage From YouTube for Both Mac and Windows Users
- Nvidia Accelerates AI with Micron's Latest 24GB HBM3E Memory Chips in Upcoming H200 Series GPUs
- Sky-High Data Capacity at Zero Cost Top 20 Free Cloud Storages to Explore for 2024
- Step-by-Step Guide: Resolving 'Boot Device Not Found' BSOD Issues in Windows 10 (Visual Aids Included)
- The Essential Troubleshooting Checklist to Repair Error Messages on Your Wi-Fi Access Device or AP
- Title: Unique Galaxy Cat Desktop Wallpapers: High-Quality Backgrounds, Images & More by YL Software
- Author: Jason
- Created at : 2025-03-01 16:39:13
- Updated at : 2025-03-07 16:18:56
- Link: https://win-great.techidaily.com/unique-galaxy-cat-desktop-wallpapers-high-quality-backgrounds-images-and-more-by-yl-software/
- License: This work is licensed under CC BY-NC-SA 4.0.