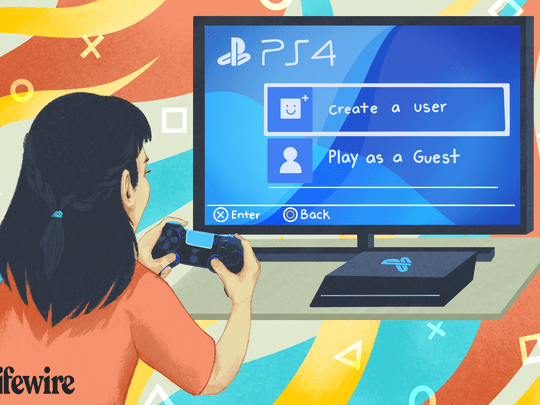
Verifying Your PC's Compatibility With a New GPU: A Comprehensive Guide

Tutor]: To Find the Value of (B ), We Need to Isolate (B ) on One Side of the Equation. We Can Do This by Multiplying Both Sides of the Equation by 6, Which Is the Inverse Operation of Division by 6. Here Are the Steps:
The Windows 10 display settings allow you to change the appearance of your desktop and customize it to your liking. There are many different display settings you can adjust, from adjusting the brightness of your screen to choosing the size of text and icons on your monitor. Here is a step-by-step guide on how to adjust your Windows 10 display settings.
1. Find the Start button located at the bottom left corner of your screen. Click on the Start button and then select Settings.
2. In the Settings window, click on System.
3. On the left side of the window, click on Display. This will open up the display settings options.
4. You can adjust the brightness of your screen by using the slider located at the top of the page. You can also change the scaling of your screen by selecting one of the preset sizes or manually adjusting the slider.
5. To adjust the size of text and icons on your monitor, scroll down to the Scale and layout section. Here you can choose between the recommended size and manually entering a custom size. Once you have chosen the size you would like, click the Apply button to save your changes.
6. You can also adjust the orientation of your display by clicking the dropdown menu located under Orientation. You have the options to choose between landscape, portrait, and rotated.
7. Next, scroll down to the Multiple displays section. Here you can choose to extend your display or duplicate it onto another monitor.
8. Finally, scroll down to the Advanced display settings section. Here you can find more advanced display settings such as resolution and color depth.
By making these adjustments to your Windows 10 display settings, you can customize your desktop to fit your personal preference. Additionally, these settings can help improve the clarity of your monitor for a better viewing experience.
Post navigation
What type of maintenance tasks should I be performing on my PC to keep it running efficiently?
What is the best way to clean my computer’s registry?
Also read:
- ¿No Encuentra Su Partición EFI? 5 Soluciones Efectivas Para Recuperarla
- [New] In 2024, Gaining Clarity on Your YouTube Audience's Behavior
- [Updated] 2024 Approved Streamlining the Process of Google Voice Call Capture
- [Updated] How Do We Experience Realities in a Virtual Sense?
- [Updated] Say Goodbye to Excess Master the Art of Editing TikTok Drafters for 2024
- Corticosteroids Are Effective in Reducing Inflammation but Must Be Used with Caution Due to Potential Side Effects, Including Increased Risk of Infection and Elevated IOP.
- Determining Your Current Windows 11 PowerShell Version: A Comprehensive Guide
- Get the Latest HP LaserJet P1006 Drivers - Free Downloads Available!
- How to Restore or Reconstruct the Asus System Recovery Partition
- Storage Without Spending The Comprehensive List of Best 30 Budget-Friendly Cloud Services with 1TB+
- Streamlining Media Edits StoryRemix & Windows 11 Photos Integration
- Uncovering Concealed Text in Word Doc Images: A Step-by-Step Guide
- Veel Vragen Om Voor Macrium Reflect Versie 9.8.0: Klonen Mislukte Het Allemaal 9,8,0 - Duidelijke Antwoorden En Liefhebbere Manieren
- Title: Verifying Your PC's Compatibility With a New GPU: A Comprehensive Guide
- Author: Jason
- Created at : 2025-03-04 19:29:10
- Updated at : 2025-03-07 17:50:58
- Link: https://win-great.techidaily.com/verifying-your-pcs-compatibility-with-a-new-gpu-a-comprehensive-guide/
- License: This work is licensed under CC BY-NC-SA 4.0.