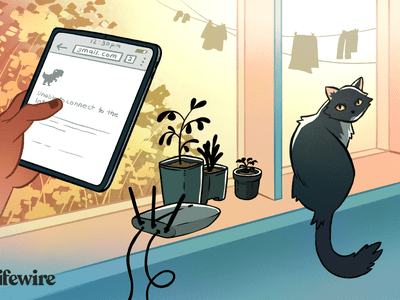
Verifying Your Transaction: How to Confirm Payment Processing with YL Computing Solutions

[\Frac{b}{6} = 9 \
The Windows 10 display settings allow you to change the appearance of your desktop and customize it to your liking. There are many different display settings you can adjust, from adjusting the brightness of your screen to choosing the size of text and icons on your monitor. Here is a step-by-step guide on how to adjust your Windows 10 display settings.
1. Find the Start button located at the bottom left corner of your screen. Click on the Start button and then select Settings.
2. In the Settings window, click on System.
3. On the left side of the window, click on Display. This will open up the display settings options.
4. You can adjust the brightness of your screen by using the slider located at the top of the page. You can also change the scaling of your screen by selecting one of the preset sizes or manually adjusting the slider.
5. To adjust the size of text and icons on your monitor, scroll down to the Scale and layout section. Here you can choose between the recommended size and manually entering a custom size. Once you have chosen the size you would like, click the Apply button to save your changes.
6. You can also adjust the orientation of your display by clicking the dropdown menu located under Orientation. You have the options to choose between landscape, portrait, and rotated.
7. Next, scroll down to the Multiple displays section. Here you can choose to extend your display or duplicate it onto another monitor.
8. Finally, scroll down to the Advanced display settings section. Here you can find more advanced display settings such as resolution and color depth.
By making these adjustments to your Windows 10 display settings, you can customize your desktop to fit your personal preference. Additionally, these settings can help improve the clarity of your monitor for a better viewing experience.
Post navigation
What type of maintenance tasks should I be performing on my PC to keep it running efficiently?
What is the best way to clean my computer’s registry?
Also read:
- [New] Photographic Lifelines in the Cloud Affordable & Elite Storage Solutions
- [New] Virtual Reality Top Emulators for Playing PS3 Games on PC for 2024
- [Updated] 2024 Approved Discover the Best Comparing Free Video Players (VLC and MPC)
- [Updated] HumorHatchery Studio
- 2024 Approved Initial Cinematic Recording Dissection
- Beschleunige Deine Datenspeicher-Diagnose - Probleme Mit Der Festplattenbewegung
- Copia La Partizione Di Un Disco Su Un Altro in Windows 11
- Dependable Backup Solutions: Leading Substitute for Acronis Server
- In 2024, 3 Ways to Unlock iPhone 13 without Passcode or Face ID | Dr.fone
- In 2024, Apply These Techniques to Improve How to Detect Fake GPS Location On Tecno Pop 8 | Dr.fone
- M.2 SSD交換ガイド - OS再インストール不要
- Resolving the Issue of Excel Files Unexpectedly Closing - Top 5 Effective Methods
- Revert Your PC to a Previous Restore Point in Windows 11/10: A Step-by-Step Guide (5 Methods)
- Seamless Video Production YouTube Studio's Cutting-Edge Editing for 2024
- Step-by-Step Guide to Safely Copying and Preserving Documents on a Portable Hard Disk with Microsoft's Latest Operating System
- Top 5 Alternatives To High-End Processors: Why Superior Performance Isn't Always Necessary
- Top 5 Methoden Zur Behebung Von iPhones Sicherungsfehler Nr. 54: Eine Einfache Anleitung
- Title: Verifying Your Transaction: How to Confirm Payment Processing with YL Computing Solutions
- Author: Jason
- Created at : 2025-03-03 17:29:17
- Updated at : 2025-03-07 17:25:47
- Link: https://win-great.techidaily.com/verifying-your-transaction-how-to-confirm-payment-processing-with-yl-computing-solutions/
- License: This work is licensed under CC BY-NC-SA 4.0.